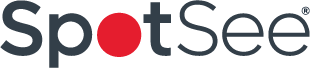These are the current known issues and solutions for the EDL-RF software program.
- Error Starting Up. Code=3. Subscript out of range
- Logger Address
- Channel Number
- Description
- Base Station not Found
- Install USB Base Station
- Logger not Found
- No response
- Open Communication Port Failure Error # 8005 Port already open
- dqEmailNotify: Error sending email, Send Failure 553 Relaying is not supported
- SMTP Authentication
- dqPram Setup
- The software you are installing for this hardware, has not passed Windows Logo testing to verify its compatibility with windows XP.
- Error Waking Logger
- DqtransAsetup
- Cannot display graph after Read All Loggers
- Power settings for dedicated computer running Alarm Notifications.
- Active X component cannot create object. Error 429
- How to set the alarm notification to your cell phone
- Error Setting Repeater Address 0000. Real Time Display of All Loggers will stop.
- Upgrading to Software Micro-DL (RF) 1.0.138 or later
- Ethernet base station installation
- Add Device Server
- RF.ID file Location for XP and Vista
- The feature you are trying to use is on a network resource that is unavailable
- Error entering command mode in base station
1. Error Starting Up. Code=3. Subscript out of range
If you have installed the software version 1.0.118 or later go to c\Program Files\Micro-DL and deleted the file named RF.ID. Re-start your computer and open the Micro-DL program.
2. Logger Address
The logger address is a four (4) digit number that can be found on the back of the logger. Please contact Marathon Products if have problems finding that number.
3. Channel Number
Enter 5 for channel number for a local logger. Enter 6 for channel number for a remote logger, if using the relay station.
4. Description
When you are adding a logger you can add any text as a description. For traceability purposes we recommend you also enter the logger address here. e.g. First Cooler RF 2255
5. Base Station not Found
If this is the first time you have received this message after installing the software, it’s possible that you did not log in with Administrator privileges. If you are using Windows 2000 or XP, you will need to be an Administrator to properly install the software. Un-install the software, log in as an Administrator and re-install the software program.
If you have a PDA program, such as a Palm Pilot, the Hot Sync program may be running and utilizing the serial port. Close the Hot Sync application on the desktop and retry communicating with the logger.
If you have a RS232 Base Station (RF module)
- It’s possible that the Base Station is not connected to the RS232 cable.
- It’s possible that the RS232 cable is not connected to the computer
- It’s possible that the AC Adaptor is not plugged in or the power switch is off. The red light is on when powered.
- Perform the action below:
1. Power off modem
2. Press & hold Config Switch while turning power on, then release.
If you have a USB Base Station (RF module)
- Make sure you have installed the USB drivers that are provided in the CD along with the software.
- It’s possible that the Base Station is not connected to the USB cable.
- It’s possible that the USB cable is not connected to the computer
- Perform the action below:
1. Hold Config Switch
2. Press and release Reset Switch
3. Release Config Switch
6. Install USB Base Station
When you connect the USB base station to the computer the “New hardware found” message will display on your computer task bar. The wizard will help you to install the hardware. The USB drivers are provided in the CD. If the “New hardware found” message is not prompted automatically, go to Control Panel/Add Hardware and start the wizard from there.
7. Logger not Found
You may get this message for one or more of the following reasons.
- You entered a logger address that doesn’t exits.
- The logger you are checking is out of range.
- The voltage of the logger RF batteries is too low.
- The environment is too noisy and the logger cannot establish communication at that moment.
- The base station doesn’t have the antenna properly installed.
8. No response
The “no response” message could be shown as part of the All Loggers real time display. The software attempted to communicate with that logger and because it didn’t obtain an immediate response it skipped to the next logger and will retry in the next round. If the “no response” message is constant it could be due to any of the reason of “Logger not found.”
9. Open Communication Port Failure Error # 8005. Port already open
Both the alarm program and the edl-RF program use the same communication port. Because they cannot use the port at the same time you get the above error if you try to establish communications with both programs simultaneously. Just cancel, close the open screens and try again.
10. dqEmailNotify: Error sending email, Send Failure 553 Relaying is not supported
This error is caused for one of two reasons:
- You are attempting to send email to a domain that is not recognized by this server
- You are attempting to relay email through this server, and have not authenticated
Most likely you are seeing this message because you have not authenticated. To use this server as a relay (to send email to an outside address using your domain name), you must authenticate first.
Go to edl-RF/Admin/Alarm Settings and check the check the POP login checkbox. Enter login and password.
11. SMTP Authentication
SMTP AUTH is a method for verifying a user’s login and password before allowing Mailto be sent to other Mail Servers on the Internet. Your Email Client is required to login before sending mail. This method allows you to simply enter your Username and Password (the same ones you use for POP or IMAP) in the SMTP settings of your email program.
12. dqPram Setup
Error Setting : “DbSy in PSetup. Access is denied”
Followed by: Error saving parameter data. Limited user rights may also cause error. Access is denied.
The program has been installed from the administrator profile as we recommend but your now accessing the program from a different user profile that doesn’t have rights.
3. The software you are installing for this hardware, has not passed Windows Logo testing to verify its compatibility with windows XP.
Please continue anyway. The reason you are getting this message is because our driver doesn’t have the Microsoft Windows XP Logo but this does not mean that it is not Windows XP compatible.
14. Error Waking Logger
This message often accompanies the Logger not Found message and it caused by the same reasons.
15. DqtransAsetup
Error restoring parameters
Invalid procedure call or argument
Error pointer=10
Go Star/ Run / Open/ regedit.exe.
Click on HKEY_LOCAL_MACHINE
Click on Software
Select and Delete this folder: DeltaQuest .
Close the Registry Editor.
16. Cannot display graph after Read All Loggers
Before using the Read All Loggers feature you have to establish the read all logger settings.
Go to edl-RF/Admin/Read All Settings:
- Select the directory where you would like to save the data.
- Set the file autoname by clicking on one or more of the icons: for example: Wireless Name + Serial number + Read Date + Read Time.
Click OK. You can use the Read All Loggers Now.
17. Power settings for dedicated computer running Alarm Notifications.
We recommend that you use the following Power Scheme if you use the Alarm Notification feature in the edl RF software. This will ensure that the computer will send out all alarms via email or via cellular text message.
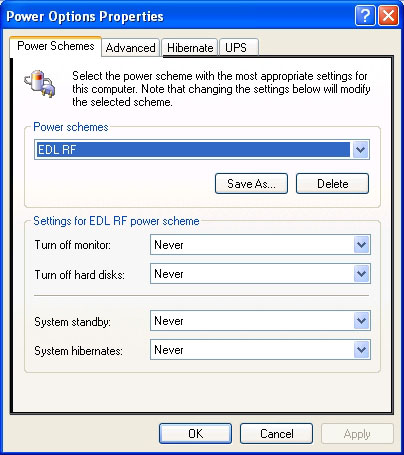
18. Active X component cannot create object. Error 429
Some components of the previous software version have not been uninstalled properly.
Uninstall the microDL program. Go to Search and look for all files with the name dq*.dll, under your C drive. If you find any of these files, delete them.
Install the microDL software again.
19. How to set the alarm notification to your cell phone
If you don’t know how to get SMS on your phone or don’t know your address, check the following list for details on some common US cell phone carriers and their SMS services.
- Cingular (AT&T): [10-digit phone number]@cingularme.com
- Verizon: [10-digit phone number]@vtext.com
- T-Mobile: [10-digit phone number]@tmomail.net
- Sprint PCS: [10-digit phone number]@messaging.sprintpcs.com
- Nextel: [10-digit phone number]@messaging.nextel.com
Add this email address as a recipient under edl-RF_Admin_Alarm Settings.
The following is an example of the message you would receive if an alarm occurs.
From: Marathon Products Alarm Monitor
Subject: ALARM Temperature LoggerAlarm has occurred at the following location:
Freezer 1 Logger 4333
High Temperature Alarm Limit
1/27/2006 1:44:57 PM
20. Error Setting Repeater Address 0000. Real Time Display of All Loggers will stop.
You are getting the message because the logger with the address shown in the message have one of the following problems:
- That logger address is wrong, that logger doesn’t exist.
- The logger is completely out of range.
- The battery in the logger radio is dead.
Remove that logger from the system until you correct the problem.
21. Upgrading to Software Micro-DL (RF) 1.0.138 or later
- Uninstall the previous version of the micro-DL software.
- Go to C:\Documents and Settings\All Users\ Application Data. Make you sure that “show hidden files and folders”, under folder options, is enabled. Delete the Marathon Products folder if there is one.
- Open the registry Run: regedit.exe and delete the following key: HKEY_CURRENT_USER/Software/Deltaquest.
- Install new software version 1.0.X.X
22. Ethernet base station installation
IP Address: 192.168.0.112 Hardware Address: 00-20-4A-82-7D-96 Port:10001
- Connect the Ethernet base station to the same local network than your PC, using the CAT5 cable.
- Go to your Local Network Connection or Wireless Network Connection. Select Properties/ Internet Protocol TCP/IP/ Properties. Set the IP address to same Subnet than the Ethernet base station: e.g. 192.168.0.112
- Open your internet browser and enter http:// 192.168.0.112 to access the Ethernet device settings.
- Go to Server Properties and assign a new IP address, click on Update Settings
- Go to your Local Network Connection or Wireless Network Connection. Select Properties/ Internet Protocol TCP/IP/ Properties. Go back to your default IP address.
- Open your internet browser and open http:// ‘new IP address’ to confirm the access to the Ethernet device.
23. Add Device Server
- Open the Micro-DL Software. Go to edl-NT/Admin/Add/Remove Device Server.
- Click on Add. Enter the “new IP address” under Host, 10001 under TCP Port and a description of your choice under Description.
- Go to edl-NT/Admin/Add/Remove Logger. Click on Add. Enter logger description, address, and channel number. The logger type is edl-RF and the device server is the one you entered in the previous step.
24. RF.ID file Location for XP and Vista
Sometimes when you upgrade the Marathon RF software, you may be requested to delete the RF.ID file. (Related to 1)
For Windows XP, the file location is the following: C:\Documents and Settings\All Users\Application Data\Marathon Products\RF.ID.
If you cannot see the Application Data folder. Go to: Tool/Folder Options. Click on View/Show Hidden Files/Folder and Apply For Windows Vista, the File Location is: C:\Program Data\Marathon Products.
See the image for below the criteria you have to use to search for the RF.ID file. Once you have found it, delete it!
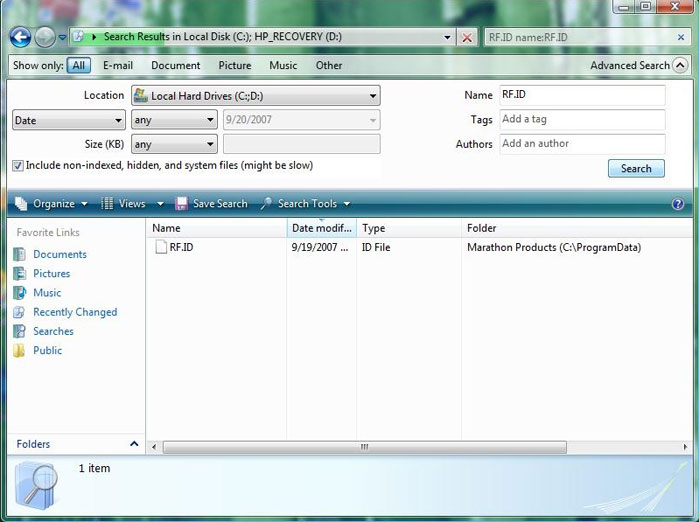
25. The feature you are trying to use is on a network resource that is unavailable.
A description of of how to fix the problem comes from Apple Computers. The user uninstalls, MDAS and the other conflicting program(s) causing the error. The Windows Installer Cleanup utility is run. Then, the programs can be reinstalled.
The Procedure:
First, go to your Control Panel, click on Add/Remove programs and uninstall MDAS and the other conflicting program(s).
Next, download and install the Windows Installer CleanUp utility. Use it to clear any existing MDAS (and the other program) entries causing the conflict. Launch Windows Installer CleanUp, find any MDAS entries in the list of programs in CleanUp, select those entries, and click “remove”.
Description and location of the Windows Installer CleanUp Utility is located here: http://support.microsoft.com:80/kb/290301
26. Error entering command mode in base station
Failed to wake logger
Error entering command mode in base station
Check that base station is properly connected and powered.
If this is a Ethernet base station double check the settings of the Lantronix or Tibbo device, specially the Baud Rate.